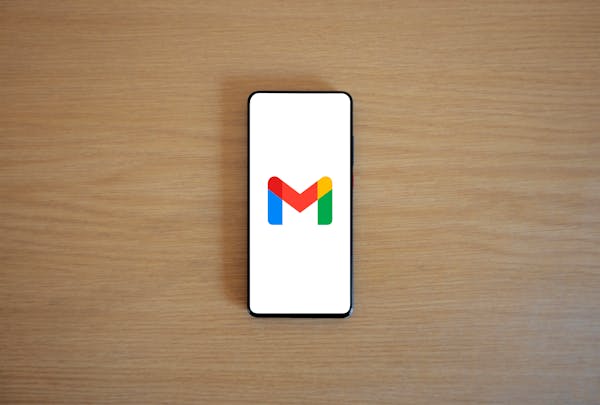Inserting a table into your Gmail messages can transform how you share information, making your emails clearer and more engaging. You don’t need complex tools—using Google Sheets or similar applications simplifies the process. Whether you’re working from a desktop or mobile device, follow these straightforward steps to enhance your email presentations. Say goodbye to long blocks of text and hello to organized, visually appealing communication!
Inserting Tables in Gmail: A Comprehensive Guide
To effectively manage and display information in your emails, it’s crucial to gain proficiency in inserting table in gmail. Tables can be easily integrated by employing Google Sheets as an effective tool. Start by creating your table in Google Sheets, then simply copy and paste it into your Gmail draft. This technique promotes clarity and keeps your message visually appealing.
Have you seen this : Unlocking the Potential of Data Lakes: Your Ultimate Guide to AWS Glue and Amazon S3 Mastery
Benefits of Using Tables in Emails
Tables are advantageous in that they organize data seamlessly, removing the need for attachments, and thus, simplifying the reading process for recipients. This visual breakdown encourages engagement and comprehension, whether you’re sending details for a financial plan or sharing structured data for a project update.
Desktop vs. Mobile Methods
While the procedure for inserting tables through a desktop involves navigating Google Sheets first, mobile users might find creating and copying via the Google Sheets app more intuitive. Regardless of the platform, the process is effortless. Open the app, create your table, copy it, and paste it into your Gmail application. This adaptability ensures efficient communication across devices, maintaining professionalism and accessibility in all your correspondence.
In parallel : Unlocking the Power of Cross-Region Replication in Amazon S3: Your Ultimate Guide to Ensuring Data Redundancy
Step-by-Step Instructions for Inserting Tables
Using Google Sheets for Table Creation
To efficiently insert a table in Gmail, start by opening Google Sheets. This platform provides the flexibility to create complex tables with customized formatting. Once your table is ready, highlight the desired cells and use the Copy command. This straightforward approach is particularly beneficial as Gmail does not feature built-in table creation options.
Copying and Pasting into Gmail
Navigate to your Gmail account and begin composing a new message. Use the Paste function to transfer your table into your email. This method is consistent with the steps outlined by Merge.email. Creating the table in applications like Microsoft Excel or Google Docs also works well, as Gmail seamlessly accepts pasted content. This method of copy and paste table into Gmail ensures clarity and professionalism in communication.
Mobile Steps for Table Insertion
For mobile users, utilizing the Google Sheets app simplifies the table insertion process. Open your Google Sheets or Docs app, create the table, then use a long press to Copy. In the Gmail mobile app, Paste the table directly into the email body. Steps to insert a table in Gmail on mobile devices align closely with desktop procedures, guaranteeing a user-friendly experience across platforms.
Tips and Best Practices for Using Tables in Gmail
Ensuring Compatibility and Visual Appeal
When it comes to using tables in Gmail, compatibility is key. Since Gmail doesn’t have a built-in table drawing tool, you need to rely on external applications like Google Sheets or Microsoft Excel. To ensure the table appears correctly, avoid overly complex formulas or formatting that may not translate well. Adapting formatting for Gmail is necessary; choose simple borders and fonts that enhance readability. For those seeking a polished look, customizing table appearance in Gmail involves keeping headers concise and using contrasting colors for different sections.
Handling Table Size and Structure
Managing the size and structure of your table is vital for a seamless reading experience. Steps to insert a table in Gmail effectively include using the right amount of rows and columns without overcrowding. Adjusting column widths can help maintain clarity, and consider collapsing any unessential data. By formatting tables in Gmail with clear headings and alignments, you ensure recipients quickly grasp the information.
Troubleshooting Common Insertion Issues
If you encounter issues while adding tables in Gmail emails, one method is to convert your table into an image. This can be done by taking a screenshot and then inserting it. While not interactive, this method bypasses any formatting conflicts. Resolving table formatting issues in Gmail may also involve checking for copied content compatibility; some complex elements from Google Slides or Word may not paste perfectly. Regularly test your method with different email clients to ensure consistent display.